نصب سیستم عامل از نخستین کارهایی بوده که برای کار با رایانه باید انجام شود. بیشتر افراد، این کار را به فروشنده سیستم واگذار کرده اند ولی همان طور که می دانید، پس از مدتی ویندوز به علت وجود ویروس های مخرب و البته استفاده عادی از بخشهای گوناگون، دچار ایرادهایی می شود که کند شدن سیستم و هنگ کردن های متوالی را به همراه دارد. پس در این مواقع لازم است که به فکر نصب سیستم عامل تازه ای باشید.
اگر برای نخستین بار است که ویندوز ۷ را روی سیستم خود نصب می کنید، باید یک سری موارد را مد نظر قرار دهید که در زیر به آن اشاره خواهد شد.
سیستم مورد نیاز برای نصب ویندوز 7
پردازنده ای (CPU) با قدرت دست کم ۱ گیگاهرتز (۳۲ و ۶۴ بیتی)
۱ گیگا بایت حافظه سیستم (RAM)
16 گیگابایت فضای مورد نیاز برای ذخیره در هارد دیسک
کارت گرافیکی با قدرت دست کم ۱۲۸ مگابایت
درایو نوری DVD
نگارش ۳۲ بیتی یا ۶۴ بیتی را نصب کنم؟
در این گام تصمیم با شماست که بخواهید کدام سیستم (۳۲ یا ۶۴ بیتی) را نصب نماید. برخی از دیسک های نصب و راه اندازی ویندوز ۷ شامل هر دو نسخه ۳۲ بیتی و ۶۴ بیتی از ویندوز ۷ است. در واقع، نسخه ۶۴ بیتی ویندوز۷ مقدار زیادی از حافظه سیستم (RAM) را به طور موثرتر از سیستم های ۳۲ بیتی به کار میگیرد. بنابراین اگر سیستم شما دارای ۳ گیگابایت حافظه رم می باشد، نصب نسخه ۶۴ بیتی میتواند بهترین انتخاب باشد. بیشتر برنامه های طراحی شده برای نسخه های ۳۲ بیتی در نسخه ۶۴ بیتی نیز به درستی کار می کنند و اگر با برخی از نرم افزارها مشکل داشتید، می توانید از گزینه XP Mode استفاده کنید.
آغاز نصب ویندوز 7
ابتدا DVD ویندوز هفت را درون درایو دی وی دی سیستم قرار دهید. سپس کامپیوتر را خاموش و دوباره روشن کنید و رایانه را با DVD راه اندازی کنید. راه اندازی رایانه با DVD به آن معناست که کامپیوتر شما با فایلهای درون دیسک DVD اجرا شود و از هارد استفاده نکند. برای انجام این کار باید وارد setup مادربرد شده و بوت (boot) سیستم را از هارد به درایو DVD تغییر دهید. این کار در مادربردهای گوناگون متفاوت است ولی به احتمال زیاد بعد از دوباره روشن کردن سیستم، با نگه داشتن دکمه Delete پنجره تنظیم بوت سیستم نمایان شود. در این پنجره به دنبال گزینه boot بگردید و آن را به DVD-R/W Drive تغییر دهید. در مادربردهای شرکت گیگابایت، با فشردن دکمه F12 می توانید به راحتی بوت شدن سیستم را تغییر دهید. در بسیاری از مادربردها بعد از قرار دادن DVD و روشن کردن سیستم و پیش از راه اندازی با هارد از شما در مورد راه اندازی با DVD سوال می شود (Press any key to boot from CD)، در این حالت با فشردن یکی از دکمه های صفحه کلید، (هر دکمه ای) سیستم با DVD نصب ویندوز راه اندازی خواهد شد.
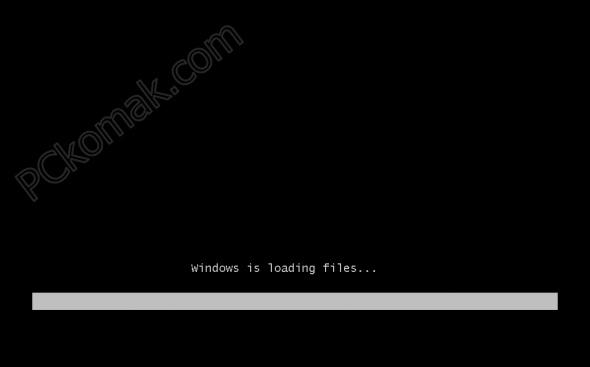
پس از اینکه سیستم دی وی دی را برای نصب ویندوز شناسایی نمود صفحه بالا نمایش داده می شود و فایلهای نصب را از درون DVD اجرا می کند
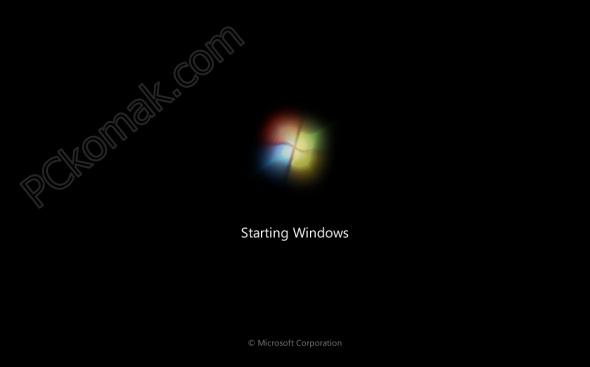
و در گام بعدی صفحه شروع ویندوز، نمایش داده می شود.
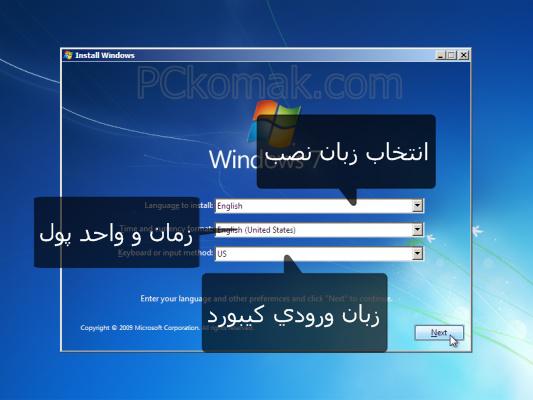
ویندوز ۷ برخلاف سایر نسخه های قدیمی تر، کاملا به صورت گرافیکی مراحل نصب را نمایش می دهد در پنجره بعدی میتوانید زبانی برای نصب به عنوان زبان اصلی استفاده در کیبورد را انتخاب کنید ولی بهتر است که در این مرحله هیچ یک از انتخاب های پیشفرض را تغییر نداده زیرا بعد از نصب کامل ویندوز میتوانید زبان، واحد پول و تاریخ کشور خودتان را به ویندوز اضافه کنید. فقط در این پنجره با زدن دکمه Next به مرحله بعدی بروید.
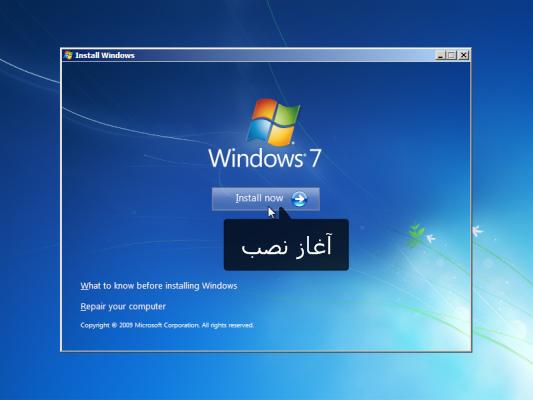
اگر میخواهید که ویندوزی که قبلا نصب کرده اید را تعمیر کنید، میتوانید روی جمله “Repair your computer” کلیک کنید و مراحل آن را دنبال کنید تا ویندوزتان تعمیر شود. ولی اگر هدف شما تنها نصب نسخه ای تازه از ویندوز است فقط کافیست روی دکمه “Install now” کلیک کنید.
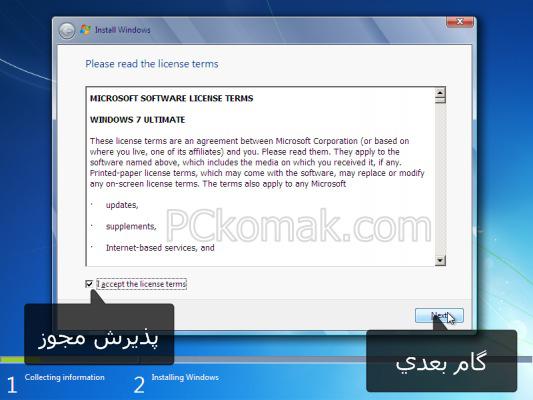
در مرحله بعد، با تیک دار کردن مربع کنار جمله ”I accept the license terms” و پذیرفتن مجوز بر روی دکمه “Next” کلیک کنید.
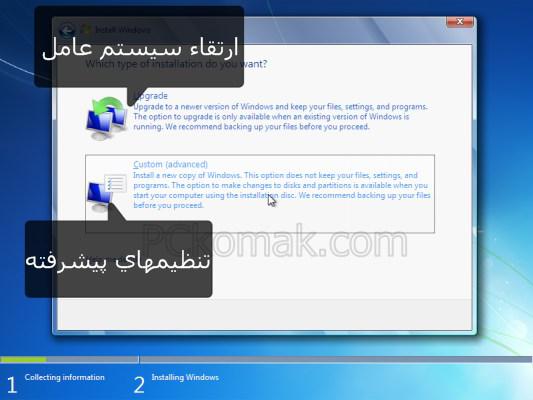
در پنجره بعدی اگر قصد به روز کردن سیستم عامل، خود را دارید می توانید از گزینه “Upgrade” استفاده کنید تا به این روش همه تنظیمات انجام شده بر روی سیستم عامل قبلی شما دست نخورده باقی بماند. ولی اگر تنظیمهای خاصی ندارید و می خواهید ویندوز جدیدی نصب کنید بهتر است گزینه “Custom advanced” را انتخاب کنید.
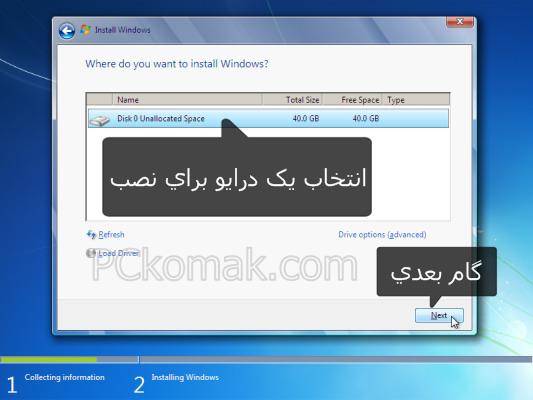
در پنجره بعدی از میان درایوهای موجود در هاردتان یکی از درایوها را انتخاب کنید ولی بهتر است که اولین درایو یا همان “C” را برای نصب ویندوز انتخاب کنید. اگر قصد پارتیشن بندی، گسترش، حذف، یا فرمت پارتیشن هاردتان را دارید و یا می خواهید که درایوی را به بخشهای کوچک تقسیم کنید می توانید از گزینه “Drive options advanced” استفاده کنید. و در پایان بعد از انتخاب محل نصب ویندوز بر روی دکمه “Next” کلیک کنید.
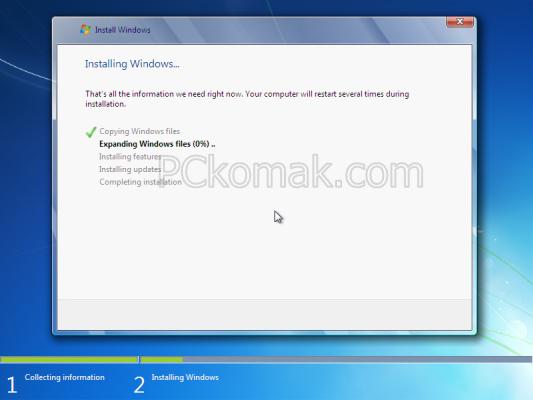
در گام بعدی، سیستم شروع به نصب و کپی کردن فایلهای موجود در DVD بر روی هارد کرده و شما باید برای چند دقیقه منتظر بمانید که این زمان بستگی به سخت افزارتان دارد.
نکته: در این مرحله و همه مراحل نصب، اگر سیستم خود را راه اندازی مجدد نمود، به هیچ یک از کلیدهای صفحه کلید دست نزنید و اجازه بدهید که خود سیستم بالا بیاید.
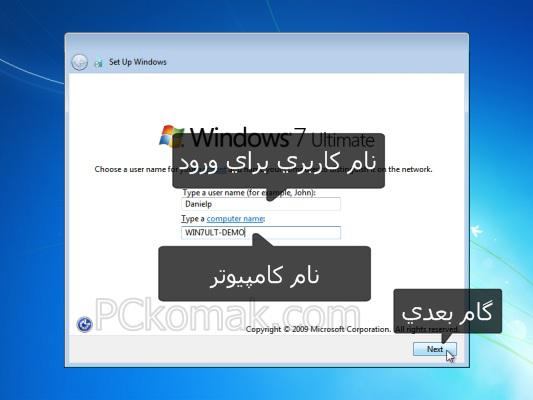
در این قسمت، نام کاربری خود را برای ورود به سیستم انتخاب کرده در بخش “Type a user name” وارد نمایید و همچنین نامی را برای کامپیوتر خود در بخش پایین وارد کنید و در پایان روی دکمه “Next” کلیک کنید.
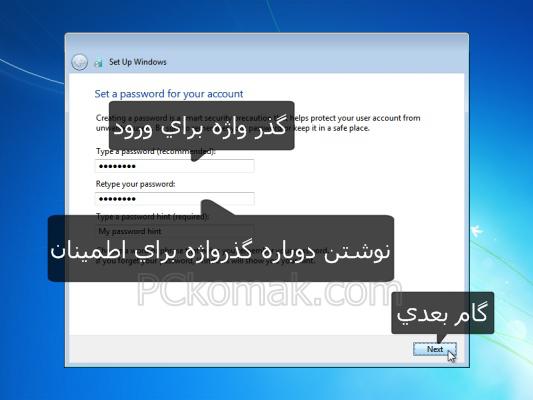
در این پنجره اگر برای ورود به ویندوز، قصد تعریف رمز ورود را دارید، پسورد مورد نظرتان را در دو مستطیل پیش رویتان وارد نماید. مستطیل اول، برای وارد کردن رمز و مستطیل دوم برای اطمینان از درست تایپ کردن رمز می باشد. اگر از کامپیوترتان در محیطی امن استفاده میکنید و یا اطلاعات خاصی روی سیستم تان ندارید، از قرار دادن رمز برای ورود صرف نظر کنید زیرا فراموش کردن آن با دردسرهایی همراه خواهد بود. بعد از انجام این کار روی دکمه “Next” کلیک کنید.
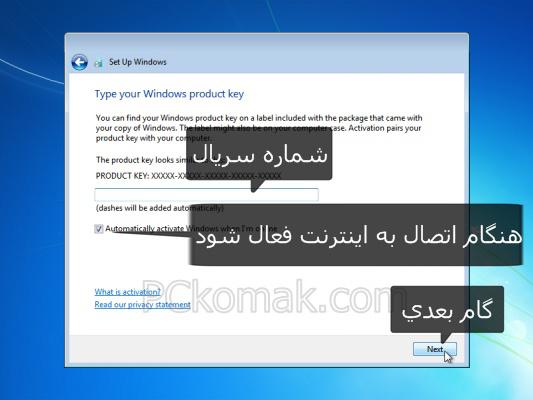
در این بخش شماره سریال قانونی ویندوز را در تنها مستطیل این پنجره وارد کنید یا اینکه با تیک دار کردن مربع کوچک کنار جمله “Automatically activate windows when I am online” فعال کردن ویندوز را به زمان نصب کامل و اتصال کامپیوترتان به اینترنت واگذار کنید. پس از انجام یکی از موارد عنوان شده دکمه “Next” را بزنید.
(در صورتی که می خواهید از کرک ویندوز استفاده کنید فقط مربع کنار “Automatically activate windows when I am online” را تیک دار کنید)
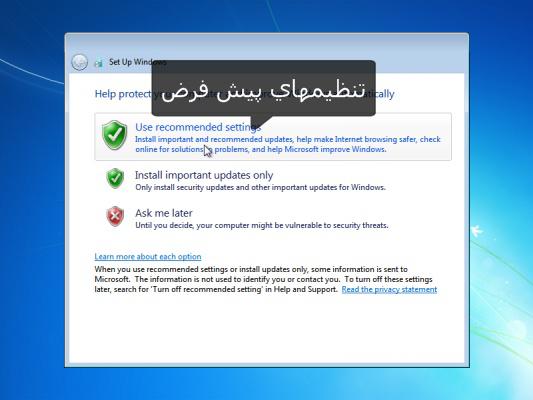
در قسمت بعدی می توانید یکی از گزینه های موجود در پنجره را انتخاب کنید ولی پیشنهاد ما استفاده از گزینه اول است که تنظیم های پیشفرض ویندوز را برایتان پیاده می کند.
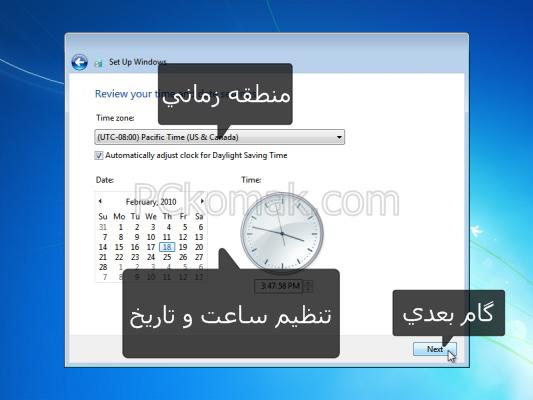
در این مرحله منطقه زمانی، تاریخ و ساعت دقیق را تنظیم کنید (برای ایران انتخاب زمان ۳:۳۰+) و با کلیک روی دکمه “Next” به مرحله بعد بروید.

ویندوز شما به همین راحتی نصب شد.
برای فعال کردن ویندوز میتوانند نرم افزار active کردن ویندوز را با جستجوی واژه های ”دانلود نرم افزار فعال سازی ویندوز ۷″ در موتور جستجوی گوگل دریافت کرده و ویندوزتان را فعال کنید.
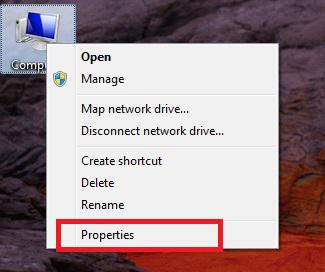
برای مشاهده فعال بودن ویندوزتان روی آیکن Computer راست کلیک کرده و گزینه Properties را انتخاب کنید. در پنجره باز شده با دیدن واژه های “Windows is activated” ویندوز شما فعال شده است.
نظرات شما عزیزان:
موضوعات مرتبط: ،





